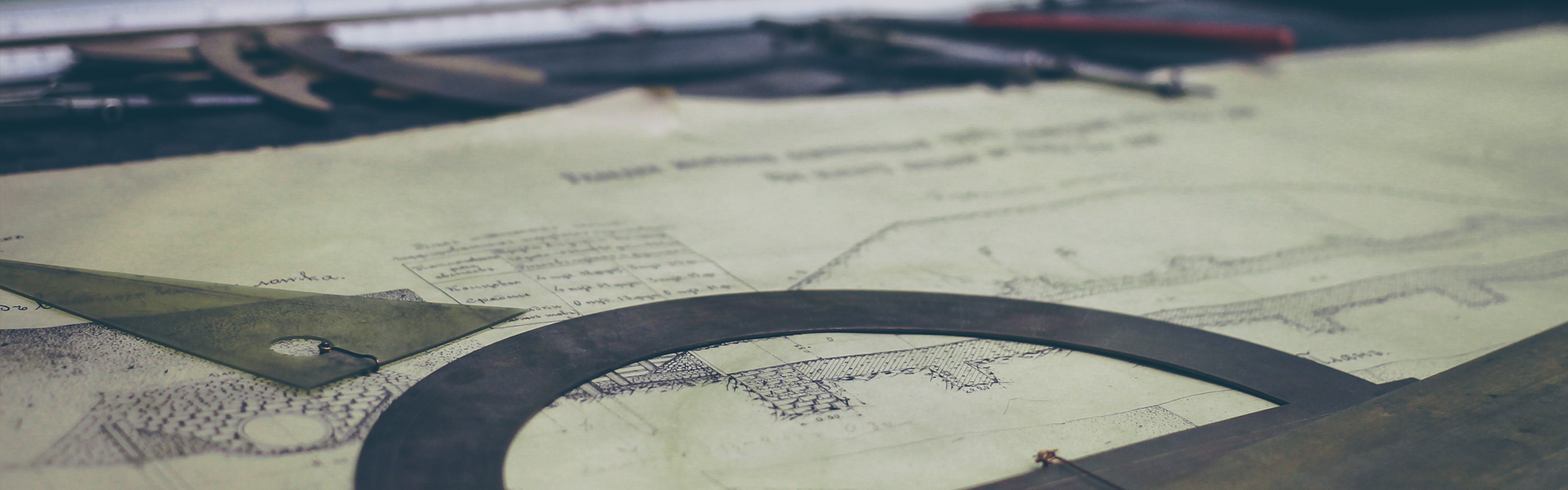www.sqler.com 에서 Windows Azure 체험 신청을 할 수 있는 기회를 주어서 Windows Azure를 경험해 볼 수 있었다.
사실은 MS-SQL을 Windows Azure 상에서 체험해 보고 싶었는데, 1차 캠프 신청에 늦어서 2차 캠프로 신청했더니, Windows 서비스를 경험해 볼 수 있었다.
암튼 서비스 경험기를 올려본다. 이미지 많기 때문에, 스크롤의 압박이 예상된다. ㅎㅎ
1. Windows Azure 사이트의 초기 페이지(https://www.windowsazure.com/ko-kr/)이다.
우상단의 "포털"을 클릭해서 Azure 서비스를 사용할 수 있다.
왜 명칭이 "포털"일까??

2. 다음과 같이 Microsoft 계정을 필요로 한다. 체험을 위해 임시로 발급받은 계정을 사용했다.

3. 로그인후 만나게 되는 Windows Azure의 첫 페이지(https://manage.windowsazure.com/)이다. 보이는 바와 같이, 두 대의 머신이 세팅되어 있고 스토리지가 연결되어 있는것이 보인다.


4. 각 머신을 선택하면, DASHSBOARD가 나오고 다음과 같이 시스템 상황을 모니터링할 수 있다.

5. 하위 메뉴에서 ENDPOINTS를 선택하면 다음과 같은 화면이 보이는데, 원격 연결을 위한 3389 포트가 외부로 서비스 되고 있음을 볼 수 있다.
이 곳에서 ENDPOINTS를 추가하여 다른 서비스(http, ftp등)을 할 수 있다.
참고로, 각 Azure 서버에 원격으로 연결하기 위한 .rdp 화일을 하단의 "CONNECT" 명령을 사용하여 로컬로 다운로드 받을 수 있다.




6."CONFIGURE" 메뉴에서 서버의 성능-코어 개수, 메모리 용량-을 지정할 수 있다.

7. 왼쪽 최상위 메뉴를 보자면, "CLOUD SERVICES" 메뉴가 보이는데, CREATE를 하고자 하면 아래와 같은 화면이 나오며, 원하는 클라우드 서비스를 추가/설치 할 수 있다.

8. SQL DATABASE 메뉴이다. 원래는 Windows Azure 체험이기 때문에 다른 서비스를 추가하면 과금이 발생할 수 있다고 하였지만, 너무 궁금해서 SQL 인스턴스를 하나 추가해 보았다... 과금이 안되길 바랄뿐..

9. 테스트로 만들어본 DB, 초기 화면에서 DB Managine에 필요한 정보와 툴을 얻을 수 있으며, "DASHBOARD" 메뉴에서 DB 상황을 볼 수 있다.


10. DB 모니터링 화면!

11. DB 인스턴스의 버전(?)을 "CONFIGURE"에서 설정할 수 있다. 대담하게, BUSINESS의 10G(최대용량이었음)을 선택!

12. 이것저것 건너뛰고, "SETTING" 메뉴의 "OPERATION LOGS"에서는 지금까지 작업했던 기록을 조회해 볼 수 있다.

13. 그럼, 이제 원격 데스크탑으로 서버에 연결해 보자.
처음 로그인하면, 이거저것 세팅을 하고 다음과 같이 Server Role을 추가하라는 화면이 나온다.

14. 일단 IIS Server를 추가해보았다.



15. IIS 설치가 완료되고 다음과 같은 설정 화면과 기본 페이지가 띄워진 모습을 볼 수 있다.
IIS 서버 버전이 8이다.
그러고 보니 Windows의 UI는 메트로UI, Windows 2012였다.

16. Server에 대한 궁금증이 생겨나서 시스템을 살펴보기 시작했다. 일단 IE 버전도 10.!!!

17. 적응이 잘 안되는 메트로 UI, 태스크바 좌측끝에 마우스를 갖다 대면 메뉴가 나오고 Start 버튼을 선택하면 다음과 같은 화면이 나온다. 태스크바 좌측끝에 마우스 갖다대는거, 잘 안되서 짜증좀 났다. 아마 다른 방법이 있겠지만, 일단 패스.

18. 시스템 요약보기

19. 작업표시줄 상세 보기 화면이다. 순서대로, 프로세스, CPU, 네트워크, 메모리이다.




20. 리소스 모니터, CPU 코어가 8개!

이상, 대략 살펴본, Windows Azure 서비스였다.
현재 IIS 성능을 확인해보고 싶어서 약간의 작업중이다.